INTRODUCCIÓN:
Google Suite para centros educativos (G Suite for Education) ofrece un conjunto de herramientas basadas en la nube a instituciones de Educación Primaria, Secundaria, Medio Superior y Superior. Entre las herramientas y servicios que destacan se encuentran las aplicaciones de mensajería y colaboración como; Gmail, Google Drive, Calendario y Classroom.
REGISTRO
Las cuentas de G Suite son exclusivas para estudiantes, docentes, personal administrativo y de servicios. Su uso deberá ser estrictamente para los fines educativos que la Escuela Secundaría Técnica Número 1 defina y de acuerdo a las condiciones de servicio y la política de privacidad de Google.
Mediante el Formulario de solicitud de correo institucional la Escuela Secundaria Técnica Núm. 1 te brindará el acceso a los servicios principales de G Suite.
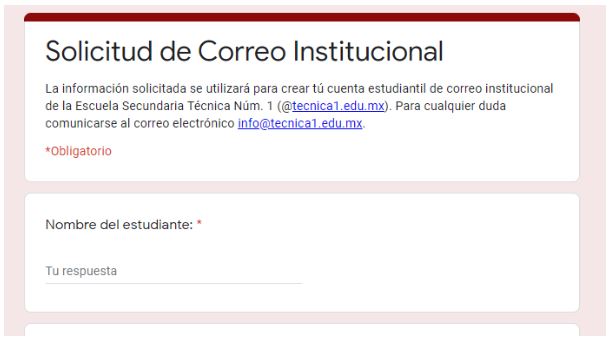 https://forms.gle/YrC8roS6sVmFx1976
https://forms.gle/YrC8roS6sVmFx1976
Una vez realizado el registro en el formulario correspondiente, la información será revisada y validada por parte de la Dirección de la Escuela y posteriormente se enviará por correo electrónico en un lapso no mayor a 48 horas hábiles los datos de acceso de la cuenta institucional generada.
La Escuela Secundaria Técnica Núm. 1 se reserva el derecho de suspender el servicio a los usuarios que hagan mal uso de esta plataforma.
BIENVENIDA
- Al correo de contacto que registraste en el formulario de solicitud te llegará un mensaje de bienvenida de The Google Cloud Team en tu bandeja de entrada o SPAM (correo electrónico no deseado).

- Deberás dar clic en botón Acceder para restablecer la contraseña en tu primer inicio de sesión.
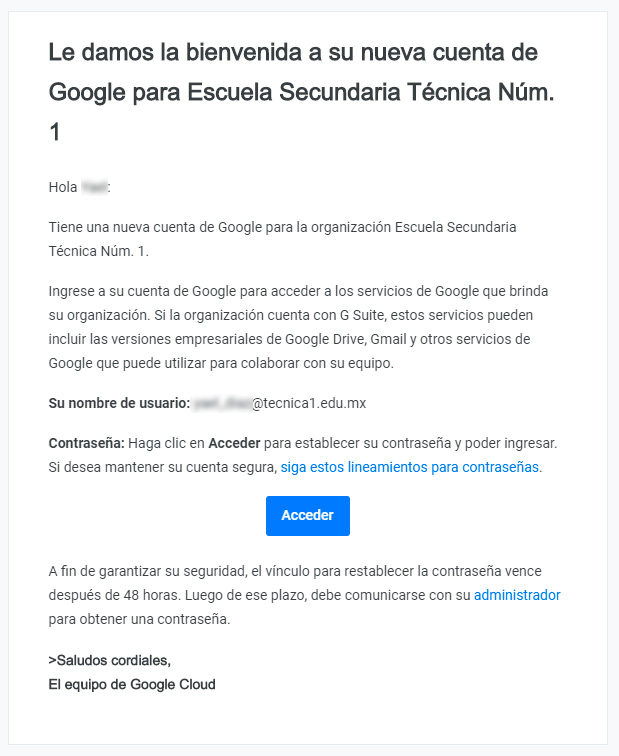
NOTA: A fin de garantizar la seguridad de la cuenta, es necesario realizar este procedimiento dentro de las primeras 48 horas de haber recibido el correo. De lo contrario no podrás acceder a tu cuenta y deberás comunicarte al correo info@tecnica1.edu.mx para solicitar una nueva contraseña.
- Haz clic en Aceptar en las Condiciones del Servicio y la Política de Privacidad de Google.
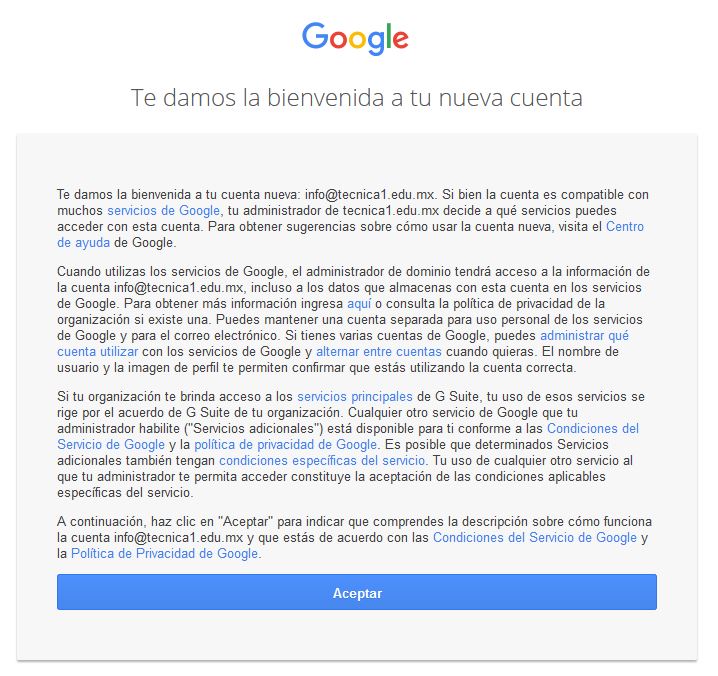
- En la siguiente ventana deberás ingresar una nueva contraseña y pulsar el botón cambiar contraseña.
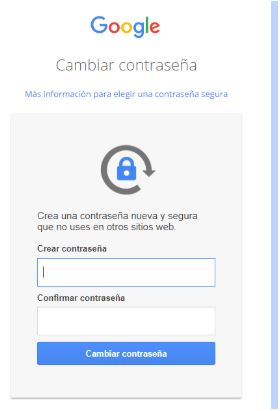
NOTA: Recuerda utilizar una contraseña segura (8 caracteres o más, puede ser cualquier combinación de letras, números y símbolos; no se admiten acentos ni caracteres especiales como ñ), asegúrate de recordarla o guárdala en un lugar seguro para los próximos inicios de sesión.
- Empieza a utilizar los servicios y aplicaciones que google tiene para tí desde el botón de Aplicaciones de Google.
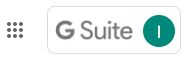
INICIO DE SESIÓN
Computadora
Puedes iniciar sesión en Gmail, Drive, Classroom, etc. en una computadora utilizando un navegador para internet (se sugiere ocupar Google Chrome):
- Accede a gmail.com en la computadora.
- Escribe la dirección de correo (completa) de tu cuenta institucional y la contraseña.
- Si ves datos ya rellenados pero quieres iniciar sesión en otra cuenta, haz clic en Usar otra cuenta.
- Si ves una página de descripción de Gmail en vez de la de inicio, haz clic en Iniciar sesión (ubicado en la parte superior derecha).
NOTA: Si vas a iniciar sesión en una computadora pública, no te olvides de cerrar tu sesión cuando termines o utilizar una ventana de incognito.
Android
- Abre la aplicación Gmail en tu teléfono o tablet Android.
- En la esquina superior derecha, toca tu foto de perfil.
- Toca Añadir otra cuenta.
- Elige Google como el tipo de cuenta que deseas añadir.
- Sigue los pasos indicados en la pantalla para añadir tu cuenta.
iPhone y iPad
- Abre la aplicación Gmail en tu iPhone o iPad.
- En la esquina superior derecha, toca tu foto de perfil.
- Toca Añadir otra cuenta.
- Elige el tipo de cuenta que quieras añadir:
- Si usas una cuenta de iCloud, @me.com o @mac.com, es posible que tengas que especificar unos ajustes concretos o la contraseña de la aplicación.
- Si consultas el correo de tu trabajo o centro académico en Outlook para Windows, selecciona Outlook, Hotmail y Live.
- Si no ves tu servicio de correo, selecciona Otra.
- Sigue los pasos indicados en la pantalla para añadir tu cuenta. Toca Probar Gmailify (si está disponible) para poder usar funciones de Gmail en la cuenta que has añadido, como la protección antispam y las categorías de correo electrónico.
ACCEDER A VARIAS CUENTAS A LA VEZ
Si tienes más de una cuenta de Google, puedes acceder a varias cuentas a la vez. De esta manera, puedes cambiar entre cuentas sin tener que salir y volver a acceder.
Si bien tus cuentas tienen configuraciones individuales, es posible que se aplique la configuración de tu cuenta predeterminada en algunos casos.
Cómo agregar cuentas
- En tu computadora, accede a Google.
- En la parte superior derecha, selecciona tu inicial o imagen de perfil.
- En el menú, selecciona Agregar cuenta.
- Sigue las instrucciones para acceder a la cuenta que deseas usar.
- Para recuperar tu contraseña, envia tus datos con el siguiente formulario de Restablecer contraseña:
https://forms.gle/BZWdvV33TAeFmcxr8
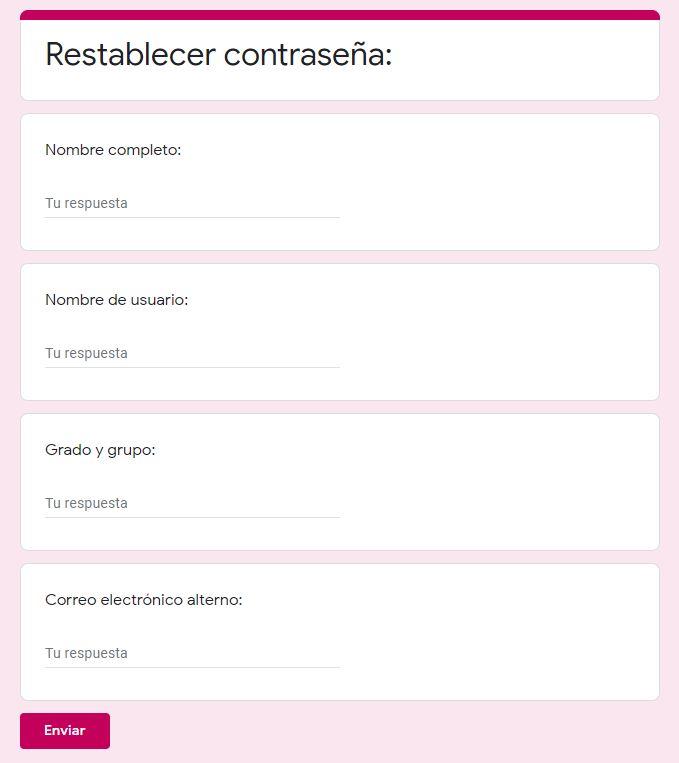
- Cuando recibas el correo con la contraseña temporal, abre el navegador de Internet: Google Chrome.
- Desde la ventana del navegador de Google Chrome haz click en el botón de los tres puntos que están en la parte superior derecha de tu ventana.
- Selecciona la opción Nueva ventana de incógnito.
- Se abrirá una ventana con el icono de navegación de incógnito. Ingresa en la barra de direcciones la url www.gmail.com.
- Escribe el nombre de tu cuenta de correo institucional. Las cuentas institucionales están formadas por el nombre un guión bajo y el apellido paterno, escribe el dominio de la escuela después de la arroba (@). (Ejemplo: nombre_apellido@tecnica1.edu.mx).
- Haz click en el botón siguiente.
- Escribe la contraseña: ********. Esta contraseña la recibirás en el mensaje de correo electrónico.
Se estableció esta contraseña temporal con la finalidad de facilitar el proceso de recuperación de contraseña. - Puedes comprobar que la contraseña esté escrita de forma correcta haciendo click en el botón Mostrar contraseña.
- Haz click en el botón siguiente.
- En la siguiente ventana debes escribir tu nueva contraseña, Recuerda utilizar una contraseña segura (que contenga al menos 8 caracteres o más; puede ser cualquier combinación de letras, números y símbolos; no se admiten acentos ni caracteres especiales como ñ). Asegúrate de recordarla o guárdala en un lugar seguro para tus próximos inicios de sesión.
- Vuelve a escribir tu contraseña para confirmar.
- Haz click en el botón siguiente.
- Ahora estás en la bandeja de entrada de tu cuenta de correo institucional se identifica por que en la parte superior derecha aparece el icono de G SUITE a un lado de tu imagen de perfil.
- Para finalizar haz click en el icono de tu imagen de perfil y presiona el botón Salir.
- Ahora puedes cerrar todas las ventanas que abriste.
https://youtu.be/SSbUxJUVlbY
